В этом уроке вы узнаете, как нарисовать глаза в стиле манга в цифровом формате!
Девушка из манги с зелеными глазами
Вы можете скачать этот рисунок в стиле манга, чтобы следовать этому уроку в качестве практики! (Изображение в формате PNG с прозрачным фоном).
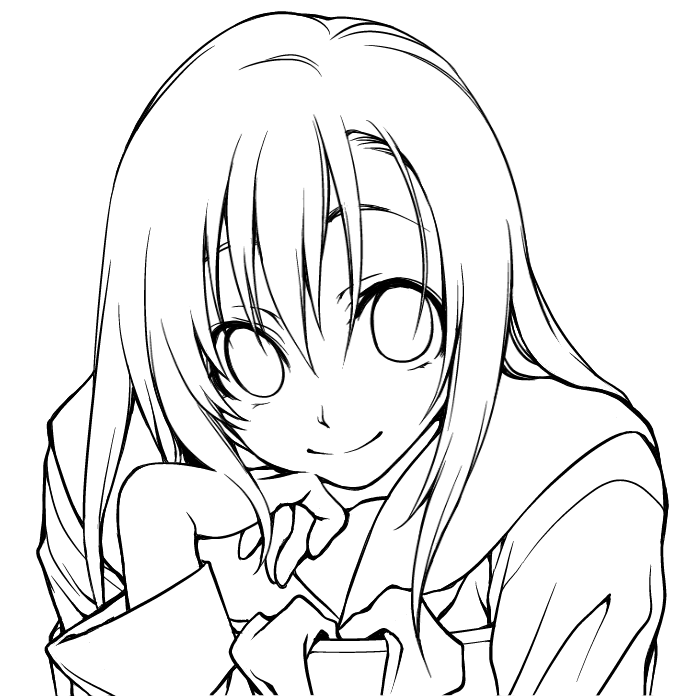
Как сохранить рисунок
На компьютере: Щелкните правой кнопкой мыши на изображении, выберите "Сохранить изображение как...", затем переименуйте изображение и сохраните его на своем устройстве.
На смартфоне или планшете: Нажмите на изображение и сохраните его из всплывающего меню. Изображение будет сохранено в приложении "Галерея" или "Фото" на вашем устройстве.
При открытии с помощью стандартного приложения для смартфонов изображение может казаться полностью черным. Это происходит из-за того, что прозрачный фон отображается как черный. Не волнуйтесь! При открытии в приложении для рисования линейный рисунок будет правильным.
На смартфоне или планшете: Нажмите на изображение и сохраните его из всплывающего меню. Изображение будет сохранено в приложении "Галерея" или "Фото" на вашем устройстве.
При открытии с помощью стандартного приложения для смартфонов изображение может казаться полностью черным. Это происходит из-за того, что прозрачный фон отображается как черный. Не волнуйтесь! При открытии в приложении для рисования линейный рисунок будет правильным.
Шаг 1. Импорт линейного рисунка
Начнем с импорта изображения, которое вы только что сохранили, на холст вашей программы для рисования.
В этом уроке мы использовал Clip Studio Paint для iPhone.
Загрузите версию для iPhone из AppStore. Всеми функциями можно пользоваться бесплатно в течение часа каждый день, а также без ограничения времени при покупке приложения.
Запустите Clip Studio Paint, откройте экран Manage works (Проекты) и выберите кнопку Create new from photo library (Создать новое из библиотеки фотографий) в нижней центральной части экрана.
В этом уроке мы использовал Clip Studio Paint для iPhone.
Загрузите версию для iPhone из AppStore. Всеми функциями можно пользоваться бесплатно в течение часа каждый день, а также без ограничения времени при покупке приложения.
Запустите Clip Studio Paint, откройте экран Manage works (Проекты) и выберите кнопку Create new from photo library (Создать новое из библиотеки фотографий) в нижней центральной части экрана.
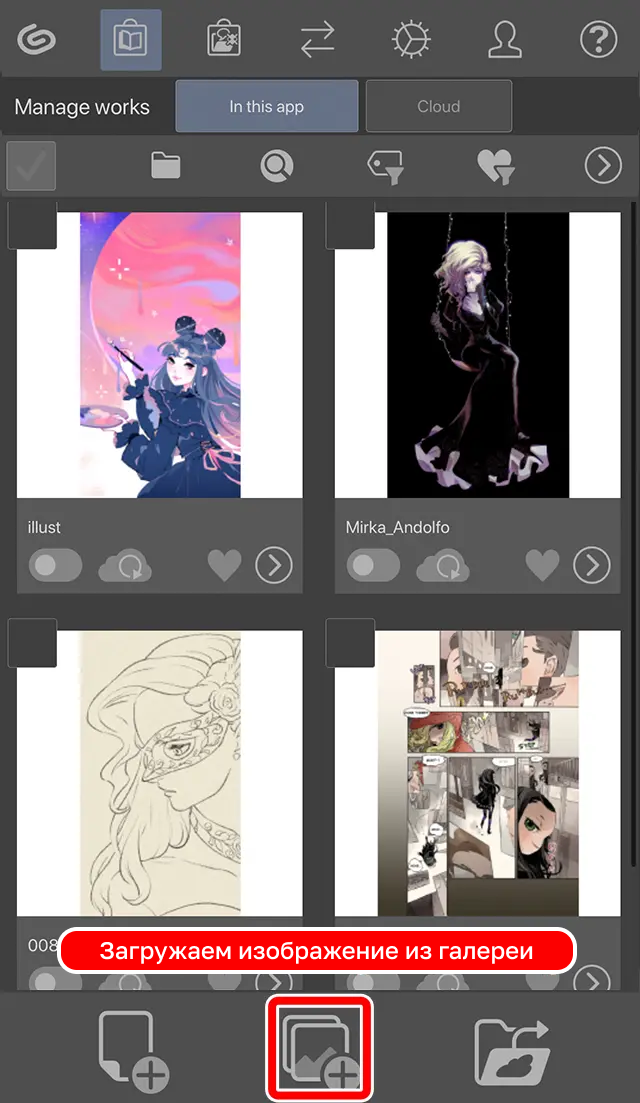
Выберите и откройте загруженный лайн-арт девушки из аниме из ваших фотографий.
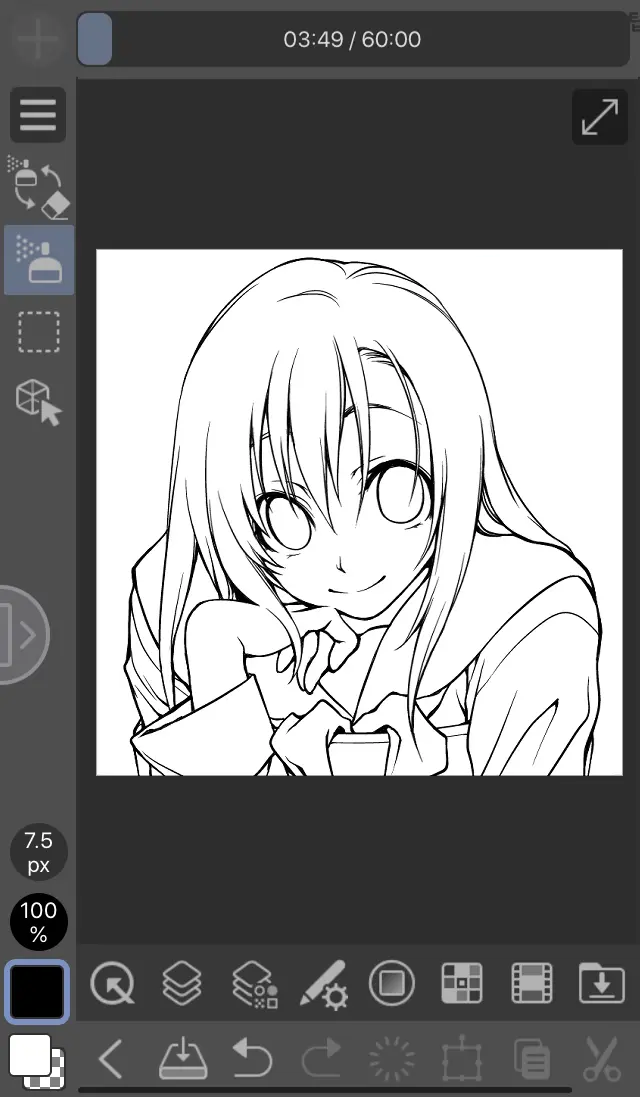
Шаг 2. Создайте базовый слой
Линейный арт будет выглядеть нарисованным на прозрачной пленке или "Слое". При раскрашивании не забудьте создать отдельный слой, на котором вы будете рисовать.
Начиная с базового слоя, создайте новый слой под рисунком.
Начиная с базового слоя, создайте новый слой под рисунком.
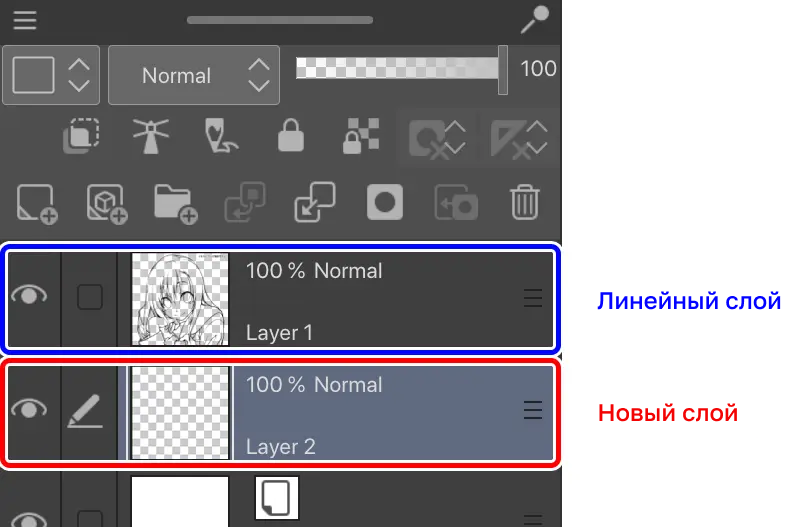
Шаг 3. Наложение базовых цветов
С помощью инструментов заливки залейте внутреннюю часть глаза.
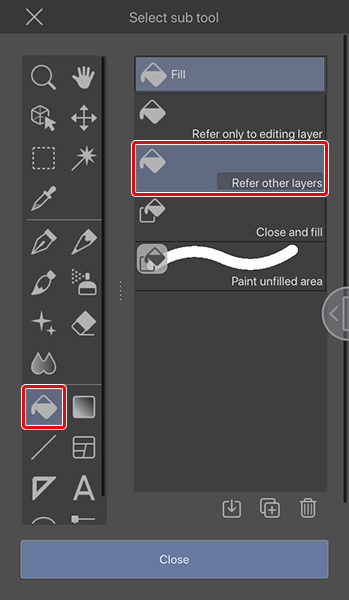
Поскольку это только основа, не беспокойтесь об оттенках. Сосредоточьтесь на том, чтобы между линией рисунка и цветом заливки не было пробелов. Используйте инструмент "Ластик", если краска выходит за пределы линии, и инструмент "Перо", если есть небольшие зазоры.
Как только вы закончите, можно приступать к созданию деталей.
Как только вы закончите, можно приступать к созданию деталей.

Шаг 4. Оттените радужную оболочку
Добавив новый слой над слоем, созданным в шаге 3, начнем затенять радужку.
Выбрав новый слой, нажмите кнопку Clip A Layer Below (Вырезать слой)
Выбрав новый слой, нажмите кнопку Clip A Layer Below (Вырезать слой)
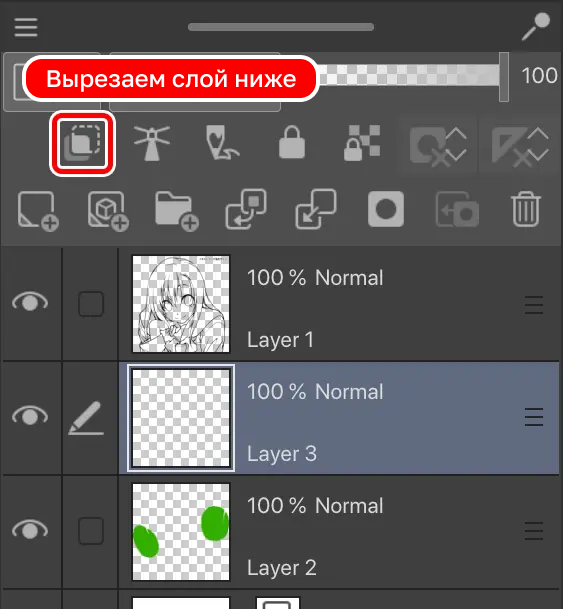
В результате новый слой будет прикреплен к основному слою, ограничив область, которую может закрасить новый слой, областью, закрашенной в базовом слое.
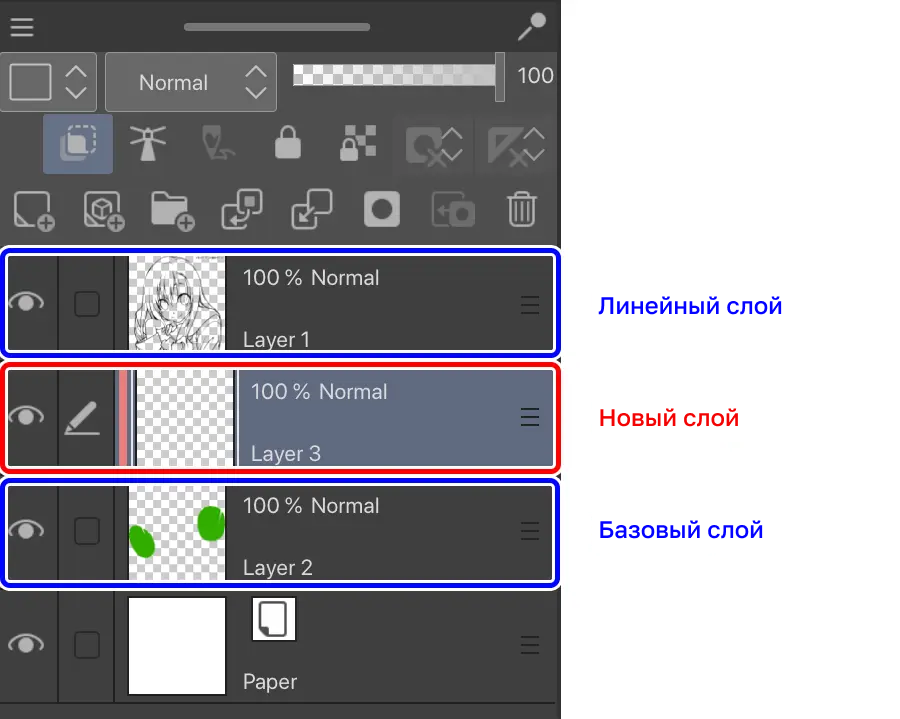
При затенении я использую две кисти: жесткую, которая может рисовать четкие линии, как ручка или карандаш, и мягкую, которая может рисовать мягкие контуры, как аэрограф.
1. Инструментом "Перо", используя чуть более темный цвет, чем основной, проведите по внутренней стороне радужной оболочки глаза.
1. Инструментом "Перо", используя чуть более темный цвет, чем основной, проведите по внутренней стороне радужной оболочки глаза.
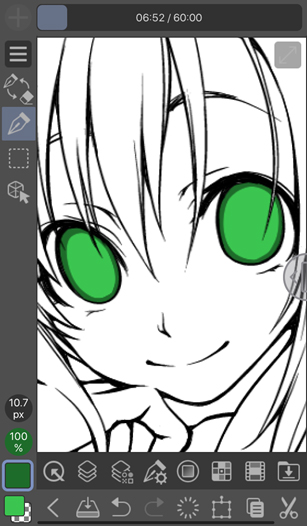
2. С помощью инструмента "Аэрограф" закрасьте верхнюю половину радужной оболочки.
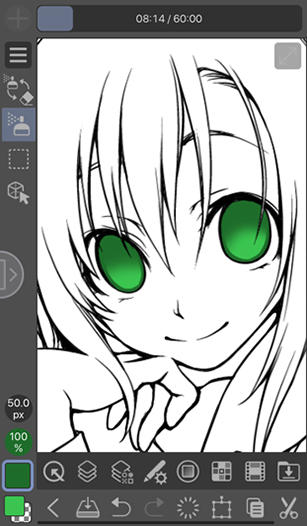
3. Нарисуйте зрачок в центре глаза.
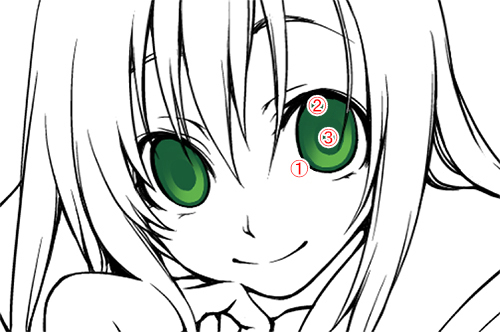
Далее мы добавим более темные оттенки, чтобы придать глазу глубину и объединить линиатуру и глаз.
Вы можете сэкономить много времени на этом этапе, если в вашем приложении есть функция Lock Transparent Pixels (Заблокировать прозрачные пиксели) или Lock Alpha (Заблокировать альфа)
Выбрав слой с затенением, в командной строке палитры слоев выберите пункт Lock Transparent Pixels.
Вы можете сэкономить много времени на этом этапе, если в вашем приложении есть функция Lock Transparent Pixels (Заблокировать прозрачные пиксели) или Lock Alpha (Заблокировать альфа)
Выбрав слой с затенением, в командной строке палитры слоев выберите пункт Lock Transparent Pixels.
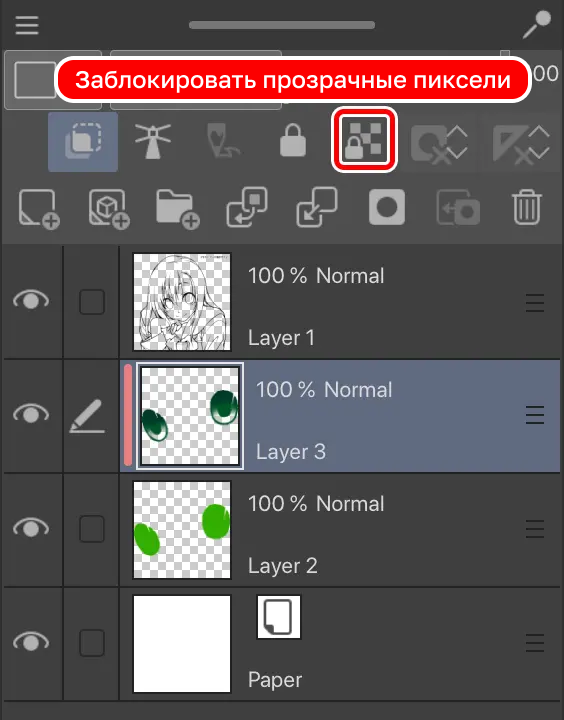
Это позволит заблокировать прозрачные пиксели и оставит доступными для редактирования только непрозрачные пиксели.
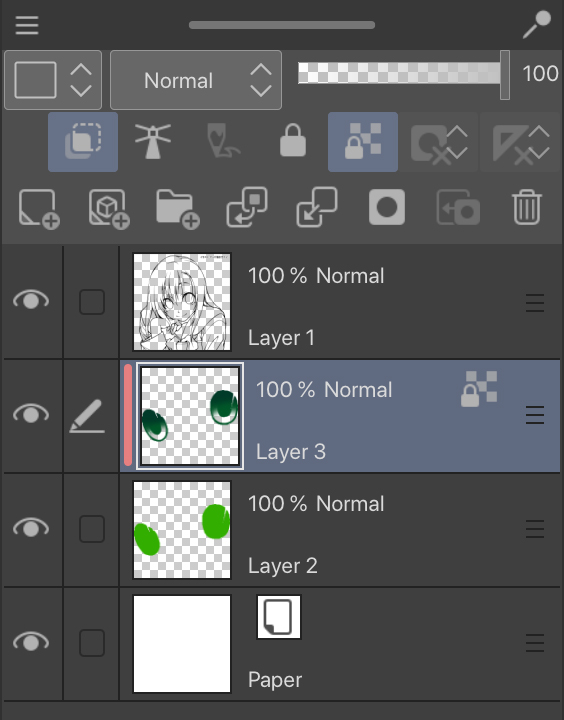
4. С помощью инструмента "Аэрограф" наложите цвета, чтобы размыть границу между радужной оболочкой и линиями век.
Следите за тем, чтобы темные оттенки не превышали ширину области, которую вы добавили в шаге 2.
Следите за тем, чтобы темные оттенки не превышали ширину области, которую вы добавили в шаге 2.
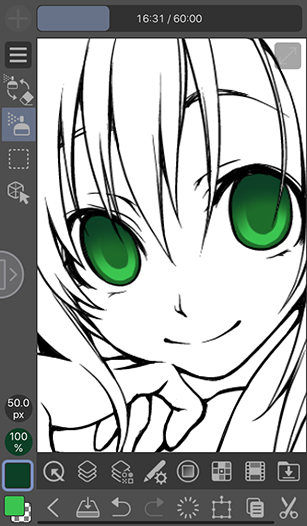
5. То же самое сделайте с нижней половиной радужной оболочки и закрасьте линию рисунка более темным цветом.
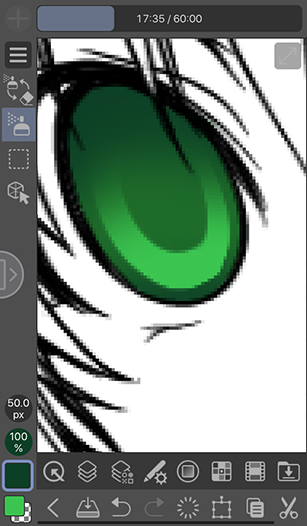
6. Добавьте более темные оттенки к зрачку. В примере я добавил их в нижней части. На изображении ниже затемнена нижняя половина.

Шаг 5. Добавление светлых оттенков
Вернувшись к базовому слою в нижней части, давайте осветлим его части, чтобы добавить контраста. Как и раньше, здесь пригодится функция блокировки прозрачных пикселей.
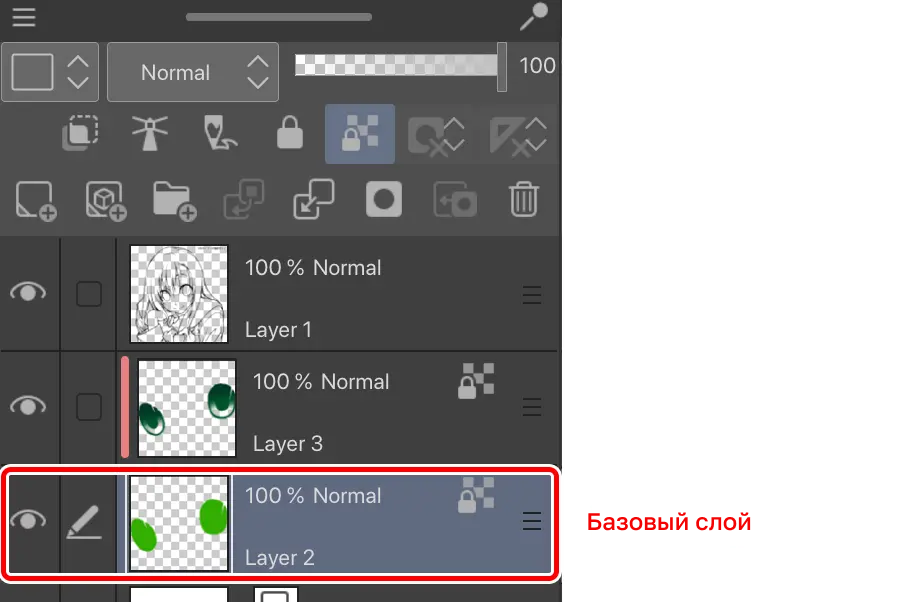
Используя инструмент "Аэрограф", добавьте более яркие оттенки в правую нижнюю часть базового слоя. Обязательно отрегулируйте его в зависимости от освещения.
Еще один момент - не используйте белый цвет для выделения. Белый цвет сделает область слишком яркой или будет казаться грубоватой. Вместо этого используйте яркие/бледные цвета, похожие на основной цвет, окружение или одежду персонажа.
Еще один момент - не используйте белый цвет для выделения. Белый цвет сделает область слишком яркой или будет казаться грубоватой. Вместо этого используйте яркие/бледные цвета, похожие на основной цвет, окружение или одежду персонажа.
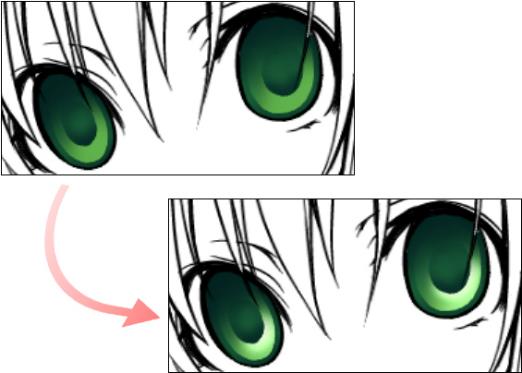
Шаг 6. Добавление бликов и последние штрихи
Наконец, добавим блики. Блики очень важны, так как они придают глазам искру жизни.
Вы также можете убрать блики, чтобы показать безжизненные глаза.
При добавлении бликов добавьте новый слой над линией рисунка. Если нарисовать блик поверх линии, весь глаз станет более глубоким.
Вы также можете убрать блики, чтобы показать безжизненные глаза.
При добавлении бликов добавьте новый слой над линией рисунка. Если нарисовать блик поверх линии, весь глаз станет более глубоким.
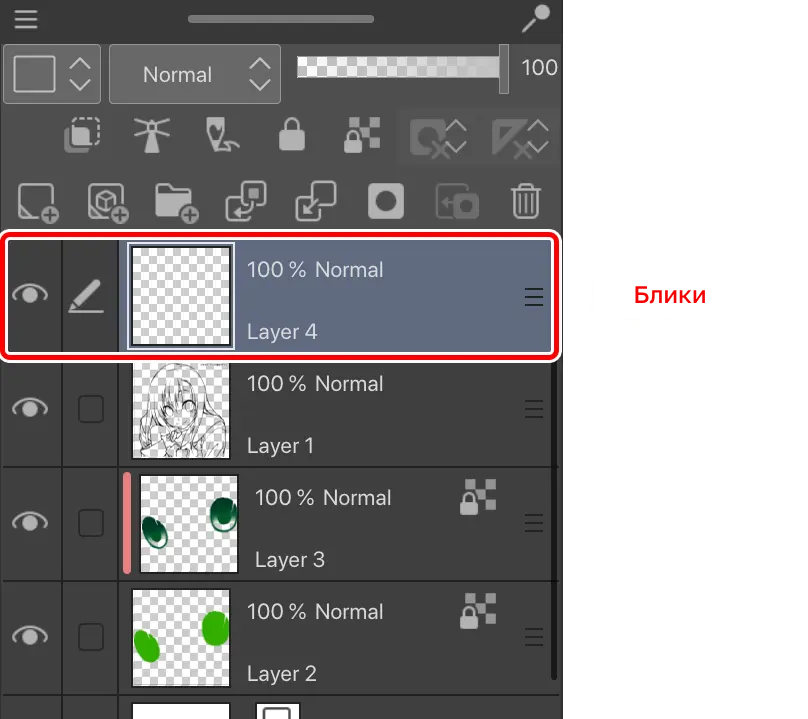
Определите, куда должен смотреть персонаж, и добавьте соответствующие блики. Сделаем так, чтобы она смотрела на зрителя сверху. Добавим блики в левом верхнем углу.

Вот и все!
Блики меняются в зависимости от направления света в сцене и от того, куда смотрит персонаж. Попробуйте несколько ракурсов, чтобы понять, какой угол вам больше подходит. Это будет важно для того, чтобы придать жизнь персонажу манги.
Различные положения бликов заставляют персонажа выглядеть так, будто он смотрит в другом направлении.
Блики меняются в зависимости от направления света в сцене и от того, куда смотрит персонаж. Попробуйте несколько ракурсов, чтобы понять, какой угол вам больше подходит. Это будет важно для того, чтобы придать жизнь персонажу манги.
Различные положения бликов заставляют персонажа выглядеть так, будто он смотрит в другом направлении.
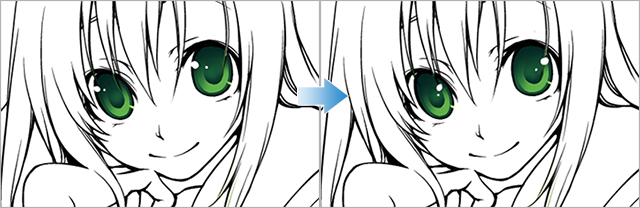
Заключение
В этом уроке мы рассмотрели основные этапы рисования радужки и зрачка для персонажа манга. Существует множество вариаций, которые можно обыграть, используя одну и ту же концепцию, например, размер радужки и выделения, общую цветовую гамму и положение каждой части.
Попробуйте поэкспериментировать с персонажами в стиле аниме и найдите сочетание, которое будет работать лучше всего!
Попробуйте поэкспериментировать с персонажами в стиле аниме и найдите сочетание, которое будет работать лучше всего!
